더 나은 내일의 내가 되자!
1.5 인텔리제이에서 깃과 깃허브를 사용하기 본문
1.5 인텔리제이에서 깃과 깃허브를 사용하기
최근의 개발 상황에서 버전 관리는 뺄 수 없는 요소입니다.
그리고 이 버전 관리는 SVN에서 깃(Git)으로 완전히 전환되어 가는 중이며, 실제로 대부분의 IT 서비스 회사는 깃을 통해 버전 관리를 하고 있습니다.
깃의 원격 저장소 역할을 하는 서비스는 대표적으로 깃허브와 깃랩이 있습니다. 둘 다 무료로 사용할 수 있지만, 이 책에서는 가장 대중적인 깃허브를 사용하겠습니다. (블로거 - 저자의 팀에서는 깃랩을 사용합니다.)
깃허브의 계정이 없다면 가입을 먼저 해야 합니다.
단축키로 윈도우에서는 [Ctrl + Shift + A], 맥에서는 [Command + Shift + A]를 사용해 Action 검색창을 열어 share project on github 를 검색합니다.

책과 제 화면이 달라서 제 기준으로 작성하겠습니다.
이미지대로 쭉 진행하면 기존에 로그인되어있던 Github 아이디로 연결이 됩니다.
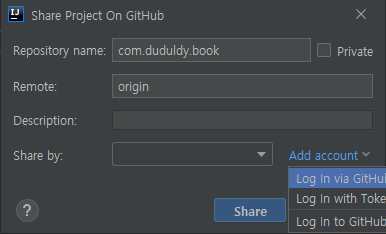
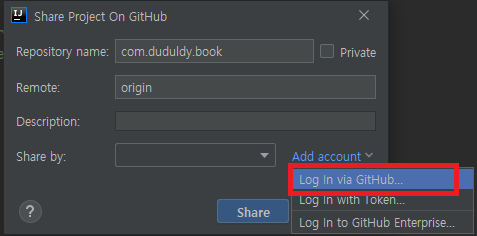
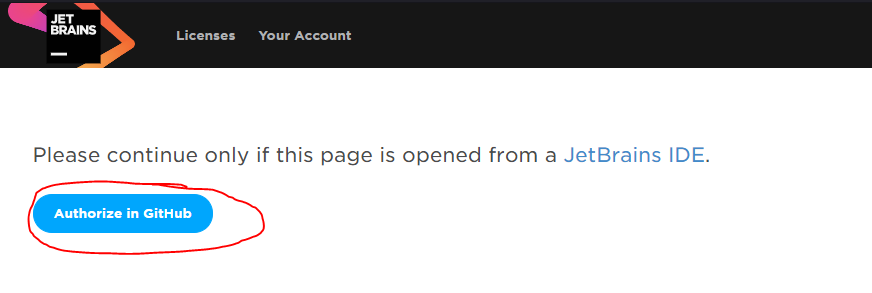
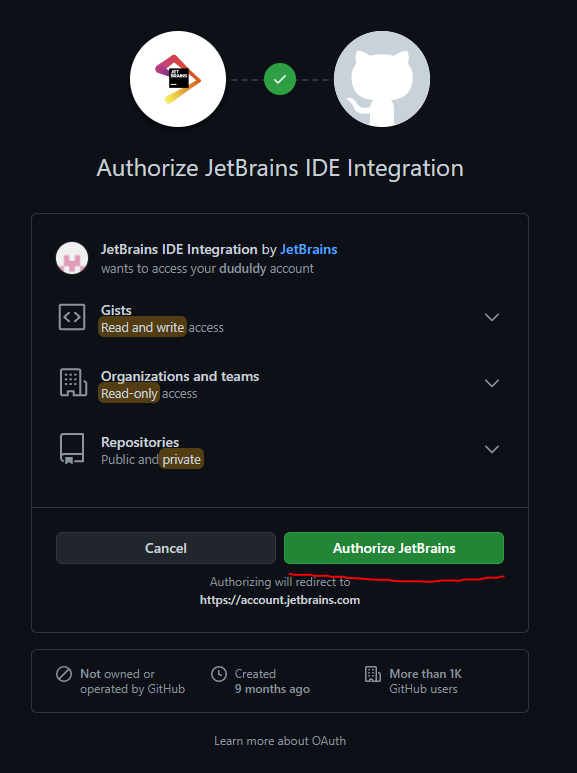
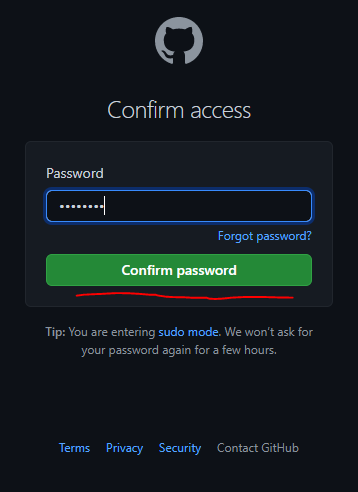
제 아이디가 추가되었습니다.
Repository name을 원하는 이름으로 바꾸고
Description에 '스프링 부트와 AWS로 혼자 구현하는 웹 서비스 따라하기'라고 설명을 입력하고 Share를 누르면
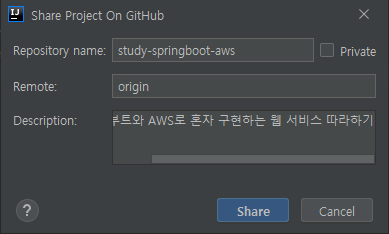
첫 번째 커밋을 위한 팝업창이 등장합니다.
.idea 디렉토리는 인텔리제이에서 프로젝트 실행 시 자동으로 생성되는 올리기 불필요한 파일들이기 때문에 체크 해제합니다.
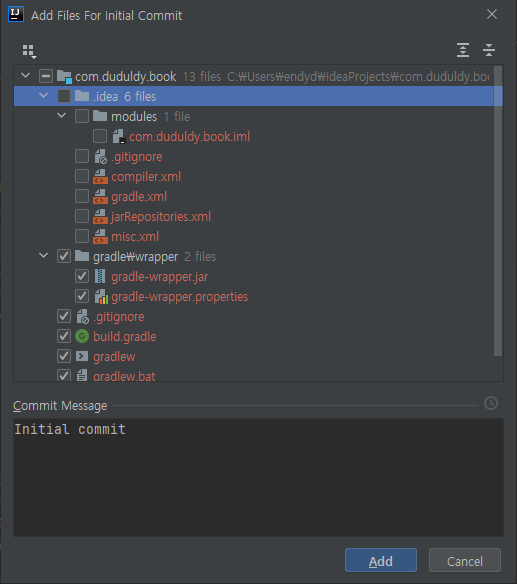
Add를 눌렀을때 '*** Please tell me who you are.
~
' 하고 에러가 나온다면
- CMD 창을 켜서 프로젝트 위치로 간 후 적힌 대로 명령어를 입력합니다.
cd C:\Users\[사용자]\IdeaProjects\[프로젝트 명]
git config --global user.email "you@example.com"
git config --global user.name "Your Name"- 상단의 Git > Commit 하면
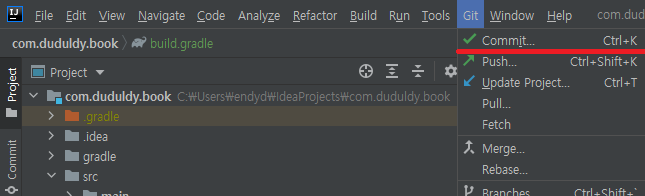
- 아까 실패한 걸 다시 할 수 있습니다. 메시지 입력하고 Commit을 누릅니다.
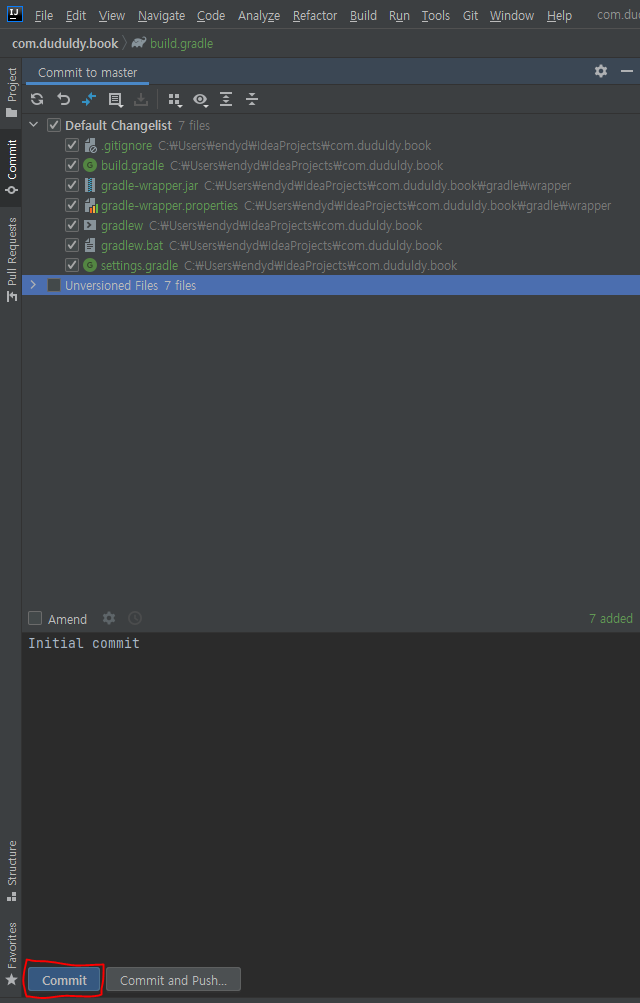
- 상단의 Git > Push를 누릅니다.

- Push를 누르면 Github에 적용됩니다.

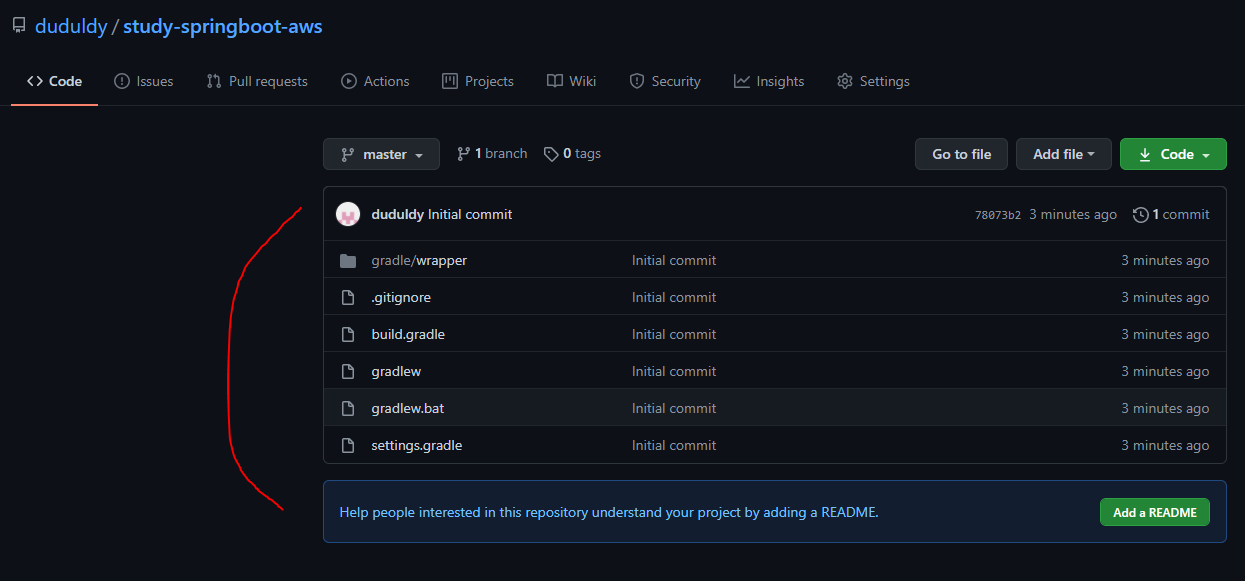
동기화가 되었으니 좀 전에 대상에서 제외했던 .idea 폴더를 앞으로 모든 커밋 대상에서 제외되도록 처리를 합니다.
깃에서 특정 파일 혹은 디렉토리를 관리 대상에서 제외할때 .gitignore 파일을 사용합니다.
- 이 파일 안에 기입된 내용들은 모두 깃에서 관리하지 않겠다는 것을 의미합니다.
인텔리제이에서는 이 .gitignore 파일에 대한 기본적인 지원이 없습니다.
대신 플러그인에서 .gitignore 지원을 하고 있습니다. - 파일 위치 자동완성
- 이그노어 처리 여부 확인
- 다양한 이그노어 파일 지원 (.gitignore, .npmignore, .dockerignore 등등)
단축키로 윈도우에서는 [Ctrl + Shift + A], 맥에서는 [Command + Shift + A]를 사용해 Action 검색창을 열어 plugins를 검색합니다.
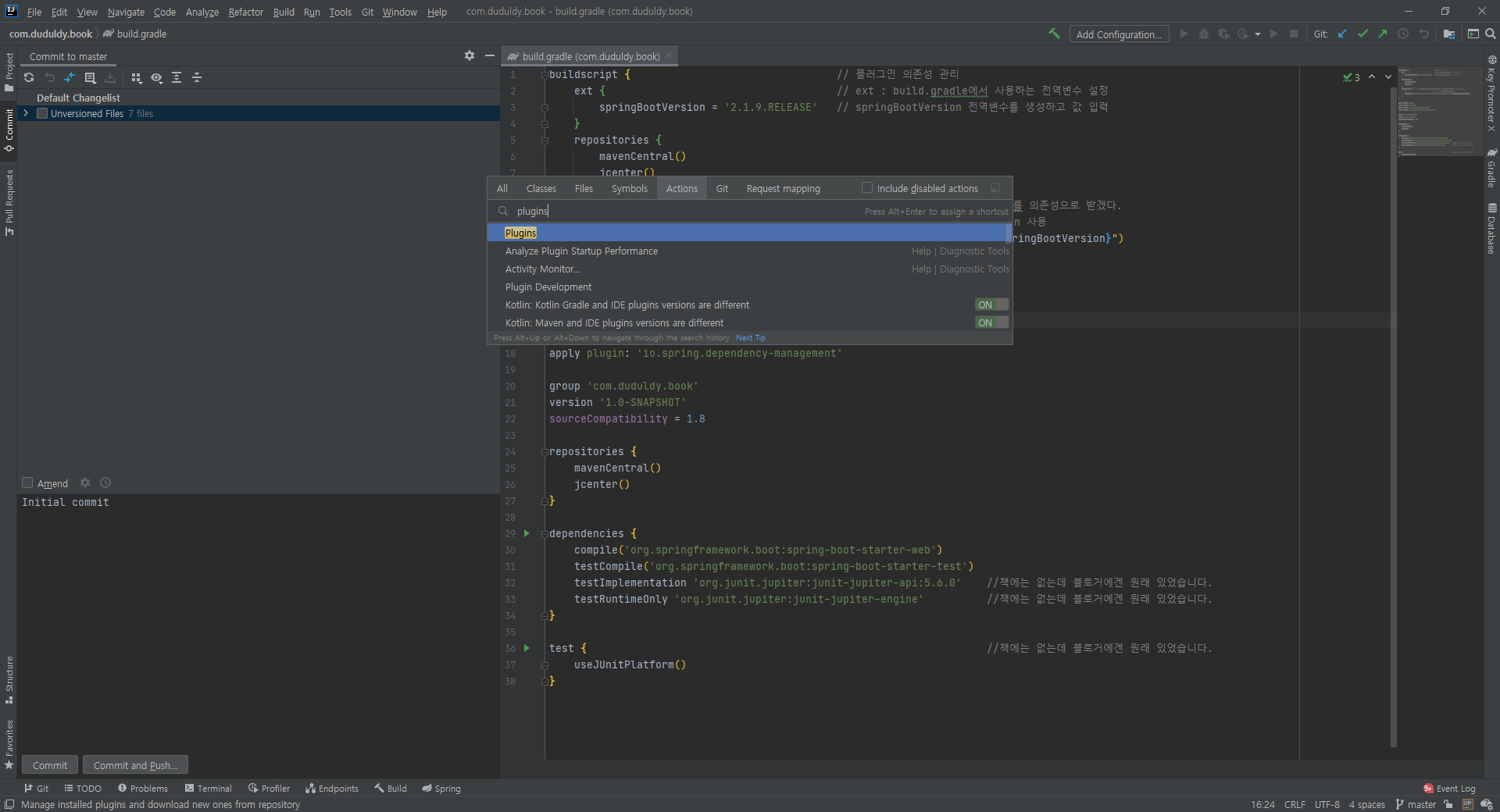
Plugins > Marketplace 탭 > .ignore 검색 > install > 재시작 (반드시 인텔리제이를 재시작해야 플러그인이 적용됩니다.)

이제 이그노어 파일을 생성합니다.
- 왼쪽 위의 프로젝트 이름을 선택 > 마우스 우클릭 > New > .ignore File > .gitignore File (Git) 선택
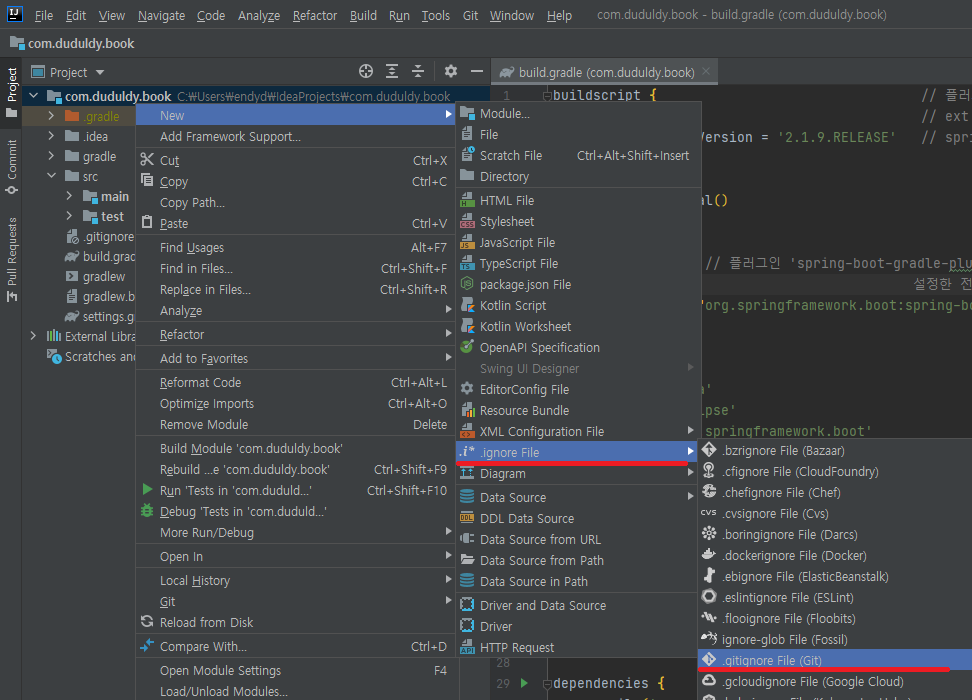
- 왼쪽 위의 프로젝트 이름을 선택 >단축키 사용 > ignore File > .gitignore File (Git) 선택
- 윈도우 [Alt + Insert], 맥 [Command + N]
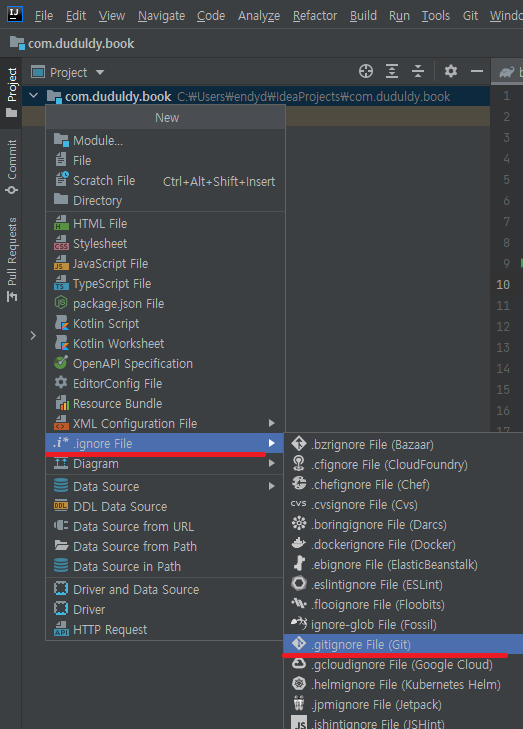
미리 만들어 둔 이그노어 템플릿을 선택하는 화면입니다.
미리 만들어 둔 것이 없기 때문에 바로 Generate 버튼을 클릭해 생성해 .idea를 추가합니다.
- 책에서는 /.idea/ 가 아니라 .idea로되어있습니다. 왼쪽 모양을 보면 /.xxxx/ 형식은 폴더인듯합니다.
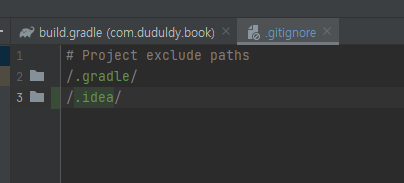
이그노어 처리된 것을 깃허브에도 반영합니다.
- 커밋 단축키 : 윈도우 [Ctrl + K], 맥 [Command + K]
- push 단축키 : 윈도우 [Ctrl + Shift + K], 맥 [Command + Shift + K]
깃허브에서 Push 한 내용을 확인 할 수 있습니다.
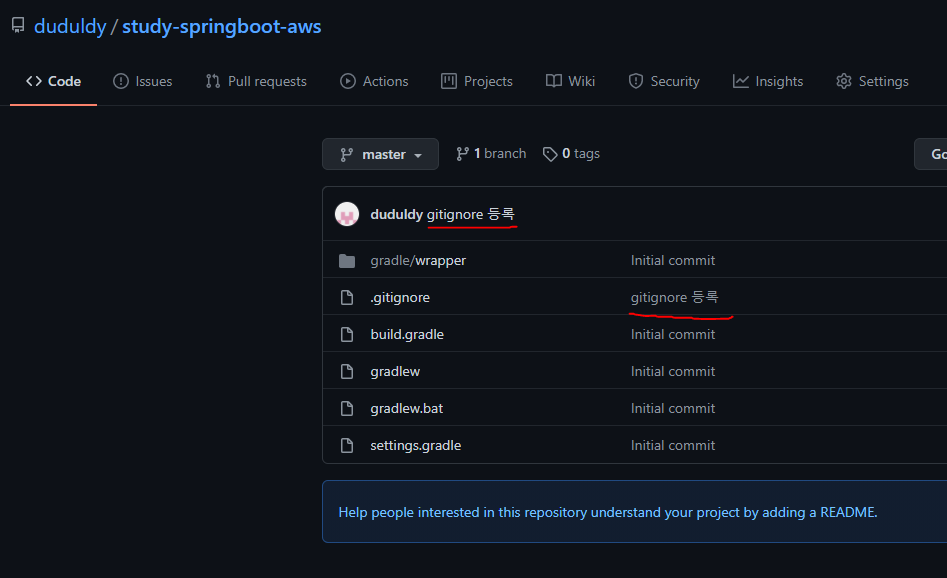
이제 개발하는 과정에서 커밋과 푸시가 필요하면 인텔리제이에서 바로 진행하고 다시 개발에 돌입할 수 있습니다.
모든 개발 환경 설정이 끝났습니다!
책 후반부에서 깃허브에 푸시만 하면 바로 배포가 진행되는 환경을 구성할 예정입니다.
이를 위한 기반작업이니 꼭 설정해서 진행하기를 추천합니다.
다음 장부터는 본격적인 스프링 부트 개발을 시작해 보겠습니다.
'책, 강의 정리 > Spring Boot - 스프링 부트와 AWS' 카테고리의 다른 글
| 2.4 테스트 실행 오류 (0) | 2021.03.14 |
|---|---|
| 2.2 테스트 실행 오류 (0) | 2021.03.14 |
| 개발환경 및 목차 (0) | 2021.03.13 |
| 지은이의 글 (0) | 2021.03.13 |
| 시작 (0) | 2021.03.13 |


